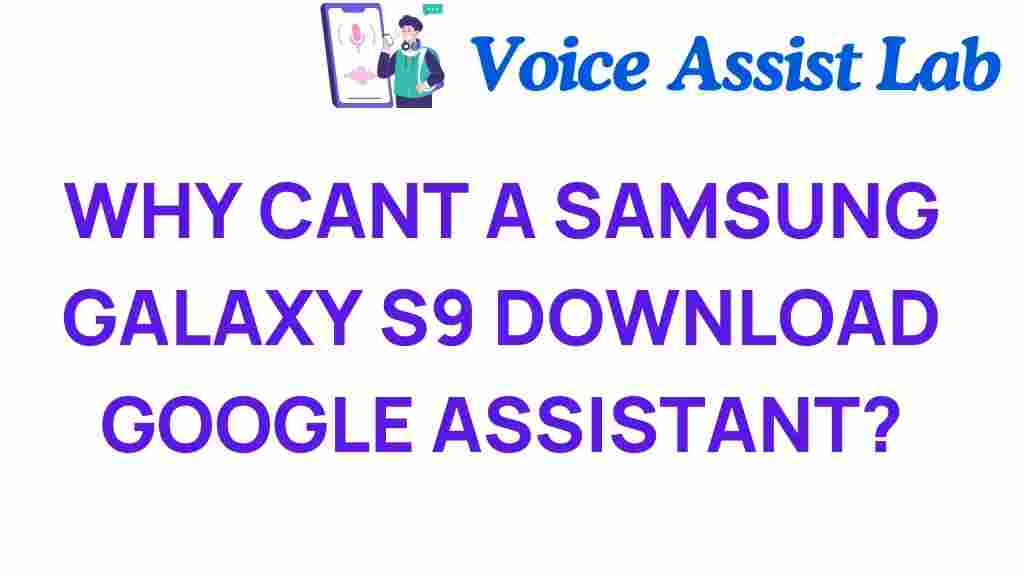Why Can’t Your Samsung Galaxy S9 Download Google Assistant?
In the world of smartphones, having access to virtual assistants can significantly enhance user experience. The Samsung Galaxy S9, a powerful device, is fully capable of running Google Assistant. However, some users encounter issues when trying to download or update this essential mobile app. If you find yourself in this situation, don’t worry! This article will guide you through troubleshooting steps to resolve the problem and ensure you can enjoy all the benefits of Google Assistant on your Samsung Galaxy S9.
Understanding Google Assistant and Its Importance
Before we dive into troubleshooting, it’s essential to understand what Google Assistant is and why it is vital for your smartphone experience. Google Assistant is a voice-activated virtual assistant that helps users perform a variety of tasks, such as:
- Setting reminders and alarms
- Sending messages
- Controlling smart home devices
- Providing real-time information (weather, traffic, etc.)
- Playing music and podcasts
With so many capabilities, having Google Assistant on your Samsung Galaxy S9 can streamline your daily routines and enhance productivity. However, if you’re experiencing issues downloading it, let’s explore some potential causes and solutions.
Common Reasons for Download Issues
There are several factors that might prevent your Samsung Galaxy S9 from downloading Google Assistant. Here are some common reasons:
- Software Updates: Your device may require the latest software updates to support the latest version of Google Assistant.
- Insufficient Storage Space: If your device is low on storage, it may not be able to download new apps.
- Network Connectivity: A poor internet connection can hinder the download process.
- Compatibility Issues: Although the Galaxy S9 is generally compatible with Google Assistant, certain configurations or settings may cause conflicts.
- Google Play Store Issues: The Play Store itself may have temporary issues that prevent app downloads.
Troubleshooting Steps for Your Samsung Galaxy S9
Now that we understand the potential causes, let’s explore step-by-step troubleshooting methods to help you resolve the issue of not being able to download Google Assistant on your Samsung Galaxy S9.
Step 1: Check for Software Updates
Keeping your device updated is crucial for maintaining optimal performance and compatibility with apps.
- Go to Settings on your Galaxy S9.
- Scroll down and select Software update.
- Tap on Download and install to check for any available updates.
- If updates are available, download and install them.
Step 2: Free Up Storage Space
Insufficient storage can prevent app downloads. Here’s how to check and free up space:
- Open Settings.
- Tap on Device care or Storage.
- Review the storage used and delete unnecessary files or apps.
- Consider transferring photos or videos to an external storage device or cloud service.
Step 3: Check Your Internet Connection
A stable internet connection is vital for downloading apps. To check your connection:
- Ensure you are connected to Wi-Fi or have a strong mobile data signal.
- Try loading a website in your browser to test the connection.
- If the connection is weak, consider restarting your router or moving closer to it.
Step 4: Restart Your Device
Sometimes, a simple restart can resolve many tech issues. To restart your Galaxy S9:
- Press and hold the Power button.
- Tap on Restart.
- Once the device powers back on, try to download Google Assistant again.
Step 5: Clear Google Play Store Cache
If the Google Play Store is malfunctioning, clearing its cache can help:
- Open Settings.
- Go to Apps.
- Find and select Google Play Store.
- Tap on Storage and then select Clear cache.
Step 6: Reinstall Google Play Services
Google Play Services is essential for app downloads. If it’s outdated or malfunctioning, it may hinder your ability to download Google Assistant:
- Open Settings.
- Navigate to Apps.
- Find Google Play Services.
- Tap on Storage and then select Clear cache.
- Restart your phone and check for updates.
Step 7: Factory Reset (Last Resort)
If none of the above steps work, a factory reset might be necessary. **Note:** This will erase all data on your device, so ensure to back up important files.
- Go to Settings.
- Scroll down and select General management.
- Tap on Reset and then select Factory data reset.
- Follow the on-screen instructions to reset your device.
Additional Tips for Improving Your User Experience
To enhance your overall user experience on your Samsung Galaxy S9, consider the following tips:
- Regularly check for software updates to keep your device running smoothly.
- Uninstall apps you no longer use to free up storage space.
- Utilize cloud services to back up your data and reduce device clutter.
- Explore settings related to app permissions to ensure apps function correctly.
For more smartphone help, you can visit this helpful resource for additional tips and tricks.
Conclusion
Downloading Google Assistant on your Samsung Galaxy S9 should be a straightforward process, but technical issues can sometimes arise. By following the troubleshooting steps outlined in this article, you should be able to resolve any problems preventing you from accessing this powerful mobile app. Remember to keep your device updated, maintain sufficient storage, and ensure a stable internet connection for the best user experience.
If you continue to experience issues, consider reaching out to Samsung support or checking online forums for further assistance. With a little patience and the right approach, you’ll soon be enjoying all the features that Google Assistant has to offer on your Samsung Galaxy S9!
For more information on the latest tech issues and solutions, feel free to explore this external link for updates and community support.
This article is in the category Smart Homes and created by VoiceAssistLab Team