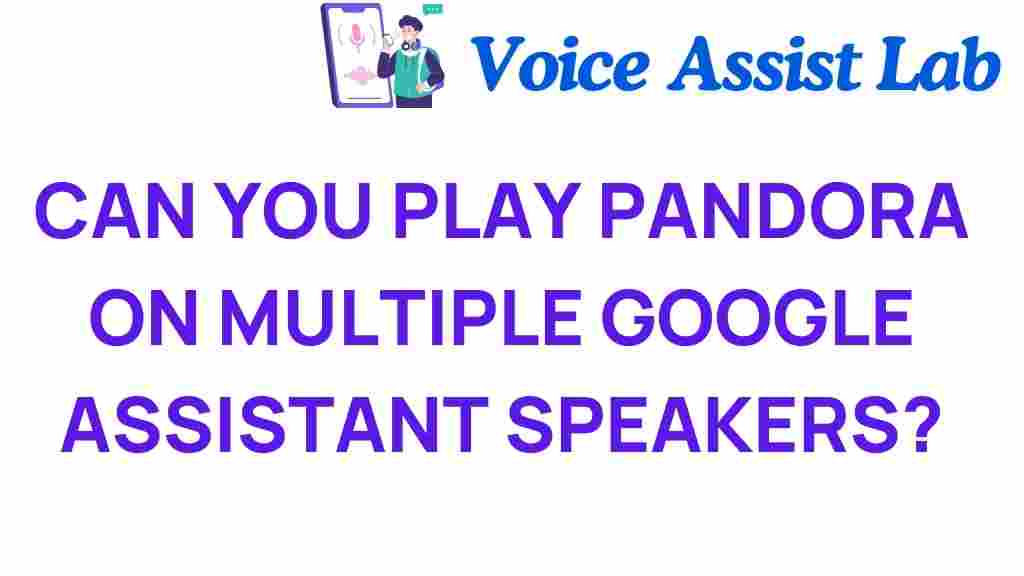Unlocking Pandora: Can You Stream on Multiple Google Assistant Speakers?
In today’s world, music is an integral part of our daily lives, and with the rise of smart home technology, enjoying your favorite tunes has never been easier. One popular music streaming service that many users love is Pandora. With its extensive library and personalized playlists, it’s a go-to choice for music lovers. However, if you own multiple Google Assistant speakers, you may be wondering if you can stream Pandora across them simultaneously. In this article, we will explore the capabilities of streaming Pandora on multiple Google Assistant speakers, the technology behind it, and tips to enhance your home audio experience.
The Power of Connectivity with Google Assistant
Google Assistant has transformed how we interact with our smart devices, making it simple to control music playback through voice commands. By integrating with various streaming services, including Pandora, Google Assistant allows users to enjoy a seamless music experience. The connectivity of these devices is crucial for multi-room audio setups, enabling you to enjoy your favorite songs in every corner of your home.
Can You Stream Pandora on Multiple Google Assistant Speakers?
Yes, you can stream Pandora on multiple Google Assistant speakers! Google has made it possible to enjoy your music across different rooms by setting up a group of speakers that can play audio simultaneously. This feature enhances your home audio experience, allowing you to fill your space with your favorite tunes.
Setting Up Multiple Speakers for Streaming
To start streaming Pandora across multiple Google Assistant speakers, follow these steps:
- Ensure Compatibility: Make sure all your speakers are compatible with Google Assistant. This includes Google Home, Nest Audio, and other smart speakers that support Google Assistant functionality.
- Connect to Wi-Fi: Ensure that all speakers are connected to the same Wi-Fi network. This is crucial for them to communicate with each other.
- Open the Google Home App: On your smartphone or tablet, open the Google Home app. This app is the hub for managing your Google Assistant devices.
- Create a Speaker Group:
- Tap on the “+” icon in the top left corner.
- Select “Create Speaker Group.”
- Choose the speakers you want to include in the group.
- Give your group a name, like “Living Room” or “Whole House.”
- Link Pandora to Google Assistant: If you haven’t already linked your Pandora account to Google Assistant, go to the settings tab in the Google Home app, find “Music,” and select Pandora to link your account.
- Start Streaming: Now, you can start streaming. Just say, “Hey Google, play Pandora on [Group Name],” and enjoy your music across all selected speakers.
Enhancing Your Music Experience
Streaming Pandora on multiple Google Assistant speakers allows you to create a rich and immersive music experience. Here are some tips to enhance your home audio:
- Adjust Volume Levels: Use voice commands to adjust the volume of each speaker individually, ensuring the perfect sound balance throughout your space.
- Create Playlists: Take advantage of Pandora’s personalized playlists and stations. Create different playlists for various moods or occasions.
- Explore Genre Stations: Use Pandora’s genre stations to discover new music that fits the vibe of your gathering or relaxing time.
- Use Voice Commands: Make the most of Google Assistant by using voice commands to skip tracks, pause, or play specific songs without needing to reach for your phone.
Troubleshooting Common Issues
While streaming Pandora on multiple Google Assistant speakers is generally a straightforward process, you may encounter some issues. Here are some common problems and their solutions:
1. Speakers Not Playing Simultaneously
If your speakers are not playing music together, check the following:
- Ensure that all speakers are connected to the same Wi-Fi network.
- Verify that all speakers are part of the same group in the Google Home app.
- Restart your speakers and try again.
2. Playback Issues with Pandora
If you experience playback issues, try these steps:
- Check your internet connection to ensure it’s stable.
- Make sure your Pandora account is active and properly linked to Google Assistant.
- Log out and log back into your Pandora account through the Google Home app.
3. Voice Commands Not Recognized
If Google Assistant is not responding to your commands:
- Ensure that your microphone is enabled on the speaker.
- Speak clearly and ensure there’s minimal background noise.
- Try moving closer to the speaker when issuing commands.
Conclusion
Streaming Pandora on multiple Google Assistant speakers can elevate your music experience at home. With the right setup and connectivity, you can enjoy your favorite tunes in every room, creating an atmosphere that enhances any gathering or personal relaxation time. As technology continues to evolve, the integration of smart devices and music streaming services like Pandora makes it easier than ever to enjoy high-quality audio throughout your home.
If you’re looking to optimize your audio experience, consider exploring more about smart home technology and how it can benefit you. The world of music streaming is vast, and with Google Assistant and Pandora, your options are endless!
Now that you know how to stream Pandora on multiple Google Assistant speakers, why not give it a try? Unlock the full potential of your home audio system and enjoy the music you love like never before.
This article is in the category Smart Homes and created by VoiceAssistLab Team