Google Assistant: How to Get It on Windows 11
Google Assistant has become one of the most popular voice-activated virtual assistants. Available on smartphones, smart speakers, and even in some home automation devices, Google Assistant can make your life easier by answering questions, setting reminders, controlling smart devices, and much more. However, despite its popularity on Android devices, many users are wondering how to get Google Assistant on their Windows 11 PCs. In this article, we’ll explore how to unlock Google Assistant on Windows 11 and take advantage of its powerful features on your computer.
What is Google Assistant?
Google Assistant is an AI-powered virtual assistant developed by Google. It helps users perform a wide range of tasks by using natural language processing. It is integrated into Google devices like smartphones, smart speakers, and even some third-party products. Google Assistant can play music, control smart home devices, answer questions, and much more, all through voice commands.
By bringing Google Assistant to Windows 11, you can take advantage of its seamless functionality on your PC. Whether you’re working, playing, or simply browsing the web, Google Assistant can help make your experience more efficient and enjoyable.
How to Get Google Assistant on Windows 11
While Google Assistant isn’t natively available on Windows 11, it’s still possible to install it on your computer. You just need to follow a few simple steps. Here’s a step-by-step guide on how to unlock Google Assistant on your Windows 11 device.
Step 1: Install the Google Assistant Android App via BlueStacks
One of the easiest ways to get Google Assistant on Windows 11 is by using an Android emulator like BlueStacks. BlueStacks allows you to run Android apps on your Windows computer, and it’s a popular choice for people looking to use mobile apps on their PC. Follow these steps to install Google Assistant:
- Download and Install BlueStacks: Go to the official BlueStacks website and download the emulator for Windows 11. Once the file is downloaded, run the installer and follow the on-screen instructions to complete the installation.
- Sign In to Google Play Store: After installing BlueStacks, launch the program and sign in with your Google account. This is necessary to download apps from the Google Play Store.
- Search for Google Assistant: In the BlueStacks search bar, type “Google Assistant” and hit enter. Click on the app to open its page.
- Install Google Assistant: Click on the “Install” button to download and install Google Assistant on your Windows 11 system.
Step 2: Set Up Google Assistant on BlueStacks
Once you’ve installed Google Assistant through BlueStacks, follow these steps to complete the setup:
- Open Google Assistant: Click on the Google Assistant app icon within BlueStacks to launch the assistant.
- Grant Permissions: When you first launch Google Assistant, it will request permissions. Make sure to grant it access to your microphone and other necessary permissions for it to function correctly.
- Sign In: Sign in to your Google account if prompted to personalize your experience and sync your data.
- Test Google Assistant: After signing in, try using voice commands to check if Google Assistant is responding. You can say commands like “Hey Google, what’s the weather today?” to test its functionality.
Step 3: Customizing Google Assistant
Once Google Assistant is running on your Windows 11 PC via BlueStacks, you can customize its settings to suit your preferences. Here are a few options you might want to explore:
- Voice Settings: You can change the voice of Google Assistant by going to the settings menu within the app. You can choose between different voice types and languages.
- Device Integration: Google Assistant can be connected to smart home devices if you have any set up. You can link your smart devices to Google Assistant by going to the “Home Control” section in the settings.
- Routines: You can set up custom routines that trigger specific actions when you say certain phrases. For example, you can create a “Good morning” routine to turn on lights, play music, and read the news when you wake up.
Troubleshooting Tips for Google Assistant on Windows 11
While installing Google Assistant on your Windows 11 computer via BlueStacks is generally straightforward, there may be some issues that arise. Here are some common troubleshooting tips to help you fix any problems:
- Google Assistant is not responding: Ensure that your microphone is properly set up and working. You can check your microphone settings in Windows 11 by going to Settings > System > Sound.
- BlueStacks is running slowly: BlueStacks can be resource-intensive, especially on lower-end systems. Try adjusting the settings in BlueStacks to allocate more resources to the app, or close other applications running on your PC to improve performance.
- Google Assistant isn’t syncing with your Google account: Try signing out and signing back into your Google account within BlueStacks to resolve any sync issues.
- Voice commands are not being recognized: Make sure that the microphone permission is granted within BlueStacks. You can check this in the app’s settings.
Alternative Ways to Get Google Assistant on Windows 11
If using an emulator isn’t your preferred method, there are a couple of alternative options to explore:
- Google Assistant on Chrome: If you use the Google Chrome browser, you can enable voice search by clicking on the microphone icon in the search bar. This isn’t as feature-rich as the full Google Assistant app, but it can still provide basic voice-activated functions.
- Third-Party Tools: Some third-party tools claim to bring Google Assistant to Windows natively. However, these tools often come with limitations or security concerns, so be sure to do thorough research before downloading and installing any third-party software.
Conclusion
Getting Google Assistant on Windows 11 isn’t as straightforward as it is on Android devices, but with the help of tools like BlueStacks, it’s definitely possible. By following the steps outlined in this guide, you can unlock the full potential of Google Assistant on your PC and enjoy the convenience of voice-activated commands right from your desktop.
While the process may require some extra steps, the benefits of having Google Assistant on Windows 11 are clear. Whether you’re using it for productivity, entertainment, or smart home control, it’s a valuable tool that can improve your daily tasks. Give it a try and discover how Google Assistant can enhance your Windows 11 experience.
For more helpful tips and guides on improving your tech experience, check out our other articles.
This article is in the category Innovations and created by VoiceAssistLab Team
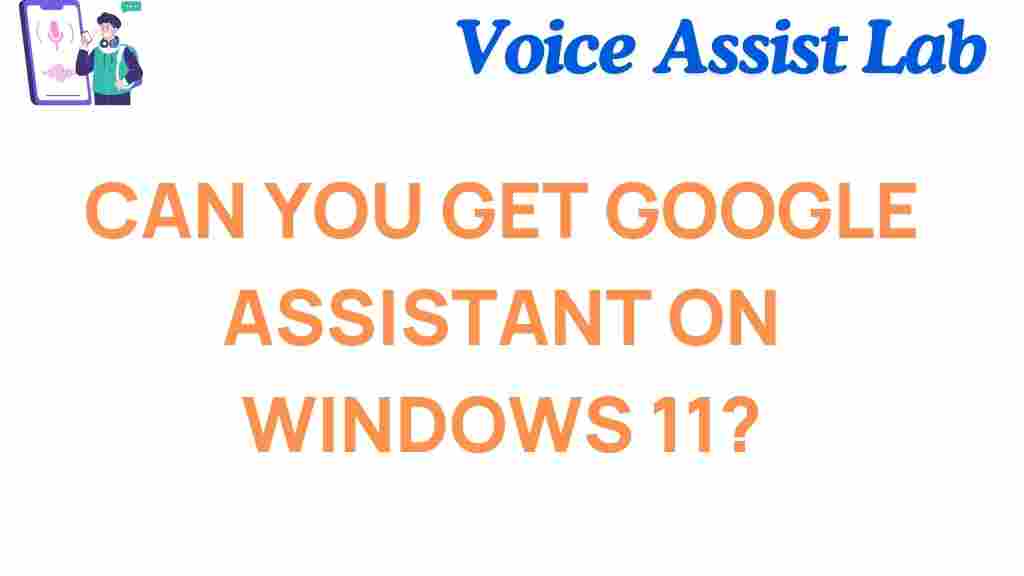
2 thoughts on “Unlocking Google Assistant: How to Get It on Windows 11”