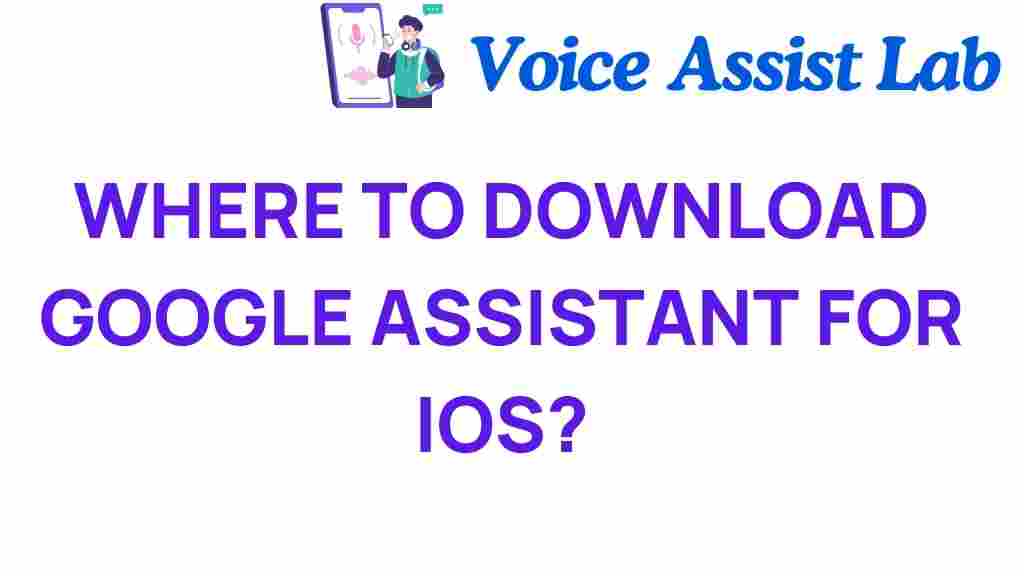Unlocking Google Assistant: Your Guide to Downloading on iOS
In today’s fast-paced world, productivity is key. With the rise of smart devices and voice assistants, managing your daily tasks has never been easier. One of the most popular voice assistants is Google Assistant, which is available on various platforms, including iOS. In this guide, we will explore how to download Google Assistant on your iOS devices, enhancing your productivity and making your life more convenient.
What is Google Assistant?
Google Assistant is a powerful voice-activated assistant that helps you perform tasks using just your voice. From sending messages to controlling your smart home devices, Google Assistant can do it all. It’s integrated with various mobile apps and services, making it a versatile tool for anyone looking to streamline their daily activities.
Why Use Google Assistant on iOS?
While Apple provides its own voice assistant, Siri, many users prefer Google Assistant for its advanced capabilities and integration with Google services. Here are a few reasons why you should consider using Google Assistant on your iOS device:
- Compatibility: Google Assistant works seamlessly with a wide range of smart devices.
- Voice Recognition: It boasts superior voice recognition and understanding compared to many other assistants.
- Smart Home Integration: Easily manage your smart devices from various brands through a single interface.
- Productivity Features: Set reminders, send messages, and search the web without typing.
How to Download Google Assistant on iOS
Downloading Google Assistant on your iOS device is straightforward. Follow these simple steps to get started:
Step 1: Open the App Store
Begin by unlocking your iPhone or iPad and locating the App Store icon. Tap on it to open.
Step 2: Search for Google Assistant
In the App Store, tap on the search bar at the bottom of the screen. Type in “Google Assistant” and hit search.
Step 3: Download the App
Once you see Google Assistant in the search results, tap on the “Get” button. If prompted, enter your Apple ID password or use Face ID/Touch ID to confirm the download.
Step 4: Open Google Assistant
After the app has finished downloading, you can either tap “Open” directly from the App Store or find the Google Assistant icon on your home screen and tap it to launch the app.
Step 5: Set Up Google Assistant
When you first open Google Assistant, you will be guided through the setup process. Follow these steps:
- Sign in: You will need to sign in with your Google account to use all the features of Google Assistant.
- Grant Permissions: Allow the app to access your microphone and location for optimal functionality.
- Personalize: Customize the assistant to recognize your voice and preferences.
Troubleshooting Common Issues
Sometimes, users may encounter issues when using Google Assistant on iOS. Here are some common problems and their solutions:
Issue 1: Google Assistant Won’t Respond
If Google Assistant doesn’t respond to your voice or commands, try the following:
- Check Permissions: Ensure that the app has access to your microphone.
- Restart the App: Close the app completely and reopen it.
- Internet Connection: Verify that your device is connected to the internet.
Issue 2: Unable to Connect to Smart Devices
If you’re having trouble connecting Google Assistant to your smart devices, try these steps:
- Check Compatibility: Make sure your smart devices are compatible with Google Assistant.
- Re-link Devices: Go into the Google Home app and re-link your smart devices.
- Update the App: Ensure that you have the latest version of Google Assistant installed.
Issue 3: Voice Recognition Problems
If Google Assistant struggles to understand your voice, consider the following:
- Clear Background Noise: Find a quiet place when using voice commands.
- Adjust Language Settings: Make sure the app is set to recognize your preferred language.
- Train Google Assistant: Go through the voice training process in the settings.
Maximizing Productivity with Google Assistant
Once you have Google Assistant set up on your iOS device, you can leverage its features to enhance your productivity. Here are some tips:
1. Set Reminders and Alarms
Use Google Assistant to set reminders for important tasks or alarms to wake you up. Just say, “Hey Google, remind me to…” or “Set an alarm for…”
2. Manage Your Schedule
Google Assistant can help you manage your calendar. You can ask it to schedule appointments, check your calendar, or even send invites.
3. Control Your Smart Home
With Google Assistant, you can control compatible smart home devices. Simply say, “Hey Google, turn on the living room lights” or “Adjust the thermostat.”
4. Hands-Free Calling and Messaging
Make calls or send messages without touching your phone. Just say, “Call [contact name]” or “Send a message to [contact name].”
5. Stay Informed
Ask Google Assistant for the latest news, weather updates, or even facts to stay informed throughout the day.
Conclusion
Downloading and using Google Assistant on your iOS device can significantly boost your productivity and enhance your interaction with technology. With its vast array of features, Google Assistant is a valuable tool for managing your daily tasks and controlling your smart devices. Whether you’re a long-time Google user or new to the ecosystem, this voice assistant is designed to make your life easier.
So why wait? Follow the steps outlined in this guide, and unlock the full potential of Google Assistant on your iOS device today!
For more tips and tricks on mobile apps and technology, check out our comprehensive guide. If you’re looking to explore more about voice assistants, visit this external resource for additional insights.
This article is in the category Guides and created by VoiceAssistLab Team