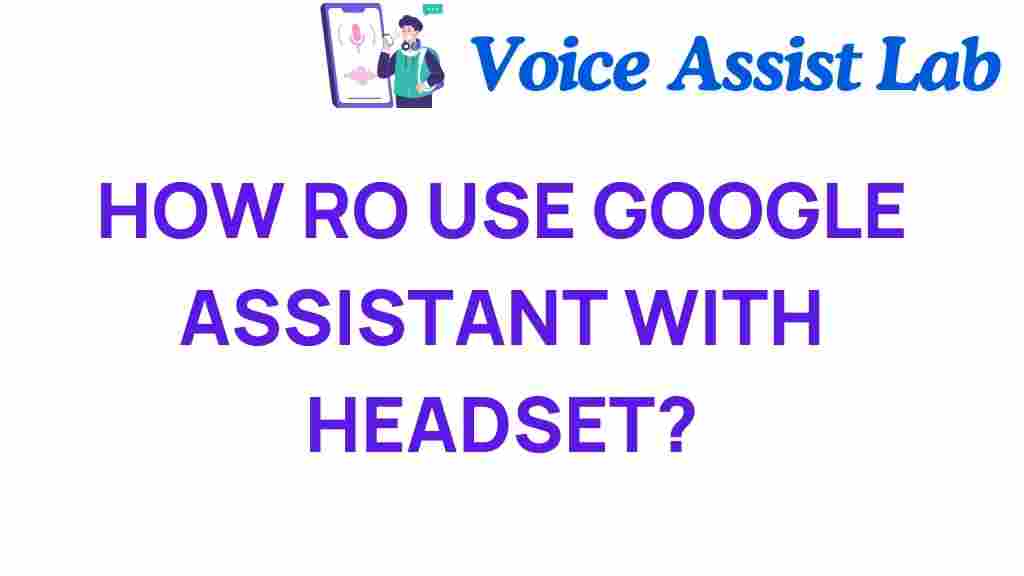Unlocking the Power: How to Use Google Assistant with Your Headset
In today’s fast-paced world, smart technology has become an integral part of our daily lives. Google Assistant is a powerful tool that can enhance your productivity by enabling hands-free communication and control of your audio devices. If you’re looking to unlock the full potential of Google Assistant with your headset, you’ve come to the right place. This user guide will walk you through everything you need to know about using Google Assistant effectively with your headset, including tech tips, voice commands, and troubleshooting advice.
Why Use Google Assistant with Your Headset?
Using Google Assistant with your headset offers several advantages:
- Hands-Free Operation: Control your devices without needing to touch them.
- Enhanced Productivity: Multitask effectively while staying connected.
- Voice Commands: Easily access information or control smart devices using voice commands.
- Improved Accessibility: Ideal for users with mobility challenges.
With the right setup, you can streamline your daily tasks and enjoy a seamless experience with your audio devices.
Setting Up Google Assistant with Your Headset
Follow these steps to set up Google Assistant with your headset:
Step 1: Ensure Your Headset is Compatible
Before you can use Google Assistant with your headset, make sure that your headset is compatible. Most Bluetooth headsets and wired audio devices work, but check the manufacturer’s specifications for any restrictions.
Step 2: Connect Your Headset to Your Device
To use Google Assistant, your headset must be connected to a smartphone or smart device. Here’s how:
- For Bluetooth Headsets:
- Turn on your Bluetooth headset.
- Go to the Bluetooth settings on your smartphone.
- Select your headset from the list of available devices.
- For Wired Headsets:
- Plug the headset into the headphone jack of your smartphone or device.
Step 3: Enable Google Assistant
Next, ensure that Google Assistant is enabled on your device:
- Open the Google app on your smartphone.
- Tap on your profile picture or the More option.
- Select Settings, then Google Assistant.
- Ensure that Google Assistant is turned on.
Step 4: Customize Your Voice Activation
You can set up voice activation to make it easier to use Google Assistant:
- In the Google Assistant settings, look for the Voice Match option.
- Follow the prompts to teach Google Assistant your voice.
Step 5: Test the Setup
Once everything is set up, test your headset by saying, “Hey Google” or “OK Google.” You should hear the Assistant respond, indicating that it is ready to receive your voice commands.
Using Voice Commands with Google Assistant
With Google Assistant ready to go, you can start utilizing voice commands to control your smart technology and audio devices. Here are some examples:
Control Audio Playback
Use these commands to manage your music or podcasts:
- “Play [song/artist/playlist].”
- “Pause the music.”
- “Skip to the next track.”
- “What’s playing right now?”
Manage Your Schedule
Stay organized with these productivity commands:
- “Add an event to my calendar.”
- “What’s on my agenda for today?”
- “Set a reminder for [task] at [time].”
Control Smart Home Devices
If you have smart devices, you can control them hands-free:
- “Turn on the living room lights.”
- “Set the thermostat to 72 degrees.”
- “Lock the front door.”
Tech Tips for Using Google Assistant with Your Headset
To get the most out of Google Assistant with your headset, consider these tech tips:
- Keep Your Headset Charged: Ensure your Bluetooth headset is charged to prevent disconnections.
- Use Quality Headsets: Invest in high-quality audio devices for better sound and performance.
- Update Your Devices: Regularly check for software updates on your smartphone and headset to ensure compatibility.
- Explore Google Assistant Settings: Customize voice commands, preferences, and integrations in the settings.
Troubleshooting Common Issues
If you encounter any issues while using Google Assistant with your headset, here are some common problems and solutions:
Issue 1: Google Assistant Doesn’t Respond
If Google Assistant doesn’t respond to your voice commands, try the following:
- Ensure your headset is properly connected.
- Check if the microphone is muted or obstructed.
- Restart your smartphone and headset.
Issue 2: Poor Audio Quality
If you experience audio quality issues:
- Check your Bluetooth connection and ensure it’s stable.
- Move closer to your device to reduce interference.
- Consider resetting your headset.
Issue 3: Voice Commands Not Recognized
If Google Assistant misinterprets your voice commands:
- Speak clearly and at a moderate pace.
- Re-train the voice model in the Google Assistant settings.
- Reduce background noise for better recognition.
Conclusion
Using Google Assistant with your headset is a game-changer for productivity and hands-free convenience. By following this user guide, you can easily set up your headset, utilize voice commands, and troubleshoot common issues. With the right audio devices and tech tips, you can enhance your daily routine and make the most of smart technology.
For more detailed information, check out the official Google Assistant support page. Embrace the power of voice commands and unlock a new level of efficiency in your life!
For additional tips on optimizing your tech experience, visit our Tech Tips section.
This article is in the category Guides and created by VoiceAssistLab Team