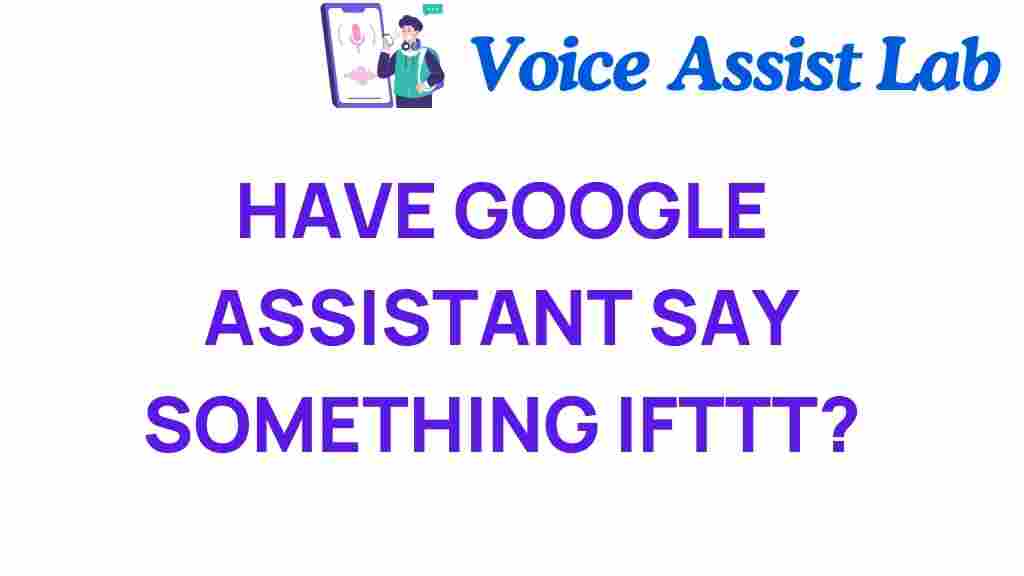Unlocking Google Assistant: How to Make It Speak with IFTTT
In the ever-evolving landscape of smart technology, Google Assistant stands out as a powerful digital assistant that can streamline your daily tasks through voice commands. When paired with IFTTT (If This Then That), a popular automation platform, the capabilities of Google Assistant expand significantly. In this article, we’ll explore how to unlock the full potential of Google Assistant using IFTTT, enhancing your home automation experience.
Understanding Google Assistant and IFTTT
Before diving into the practical steps, let’s briefly explore what Google Assistant and IFTTT are, and how they can work together to create a seamless automation experience.
- Google Assistant: A virtual assistant powered by AI, designed to perform tasks and answer questions through voice commands.
- IFTTT: A web-based service that creates connections between different apps and devices, allowing them to communicate and automate tasks based on specific triggers.
By leveraging IFTTT, you can instruct Google Assistant to perform specific actions when certain conditions are met, enhancing the functionality of your smart home setup.
Why Use IFTTT with Google Assistant?
Integrating IFTTT with Google Assistant provides numerous advantages, including:
- Increased Automation: Automate repetitive tasks across various apps and devices.
- Custom Voice Commands: Create personalized commands that trigger specific actions.
- Smart Technology Compatibility: Connect various smart devices that may not natively communicate with Google Assistant.
Now that we understand the basics, let’s dive into the step-by-step process of setting up Google Assistant with IFTTT.
Setting Up Google Assistant with IFTTT
Step 1: Create an IFTTT Account
If you don’t already have an IFTTT account, visit the IFTTT website and sign up. It’s free and only takes a few minutes.
Step 2: Connect Google Assistant to IFTTT
Once your account is set up:
- Log in to your IFTTT account.
- Search for “Google Assistant” in the applets section.
- Select the Google Assistant service and click “Connect.”
- Authorize IFTTT to access your Google account.
This connection allows IFTTT to receive your voice commands and execute the corresponding actions.
Step 3: Create Your First Applet
With Google Assistant connected, it’s time to create your first applet:
- Click on “Create” in the IFTTT dashboard.
- Click on “If This” and select “Google Assistant.”
- Choose a trigger, such as “Say a simple phrase.”
- Input your phrase, for example, “Turn on the lights.”
- Click “Create Trigger.”
- Now, click on “Then That” and choose an action service (e.g., “SmartThings” for smart lights).
- Select the action you want to perform, like “Turn on lights.”
- Complete the setup by clicking “Create Action” and then “Finish.”
Congratulations! You have just created your first IFTTT applet that works with Google Assistant!
Step 4: Test Your Voice Command
After setting up your applet, it’s time to test it:
- Activate Google Assistant by saying “Hey Google” or pressing the assistant key.
- Say the phrase you configured, like “Turn on the lights.”
If everything is correctly set up, you should hear a response from Google Assistant, and the action (e.g., lights turning on) should occur.
Troubleshooting Common Issues
While setting up Google Assistant with IFTTT is generally straightforward, you may encounter some challenges. Here are some common issues and their solutions:
Issue 1: Google Assistant Doesn’t Respond to Commands
Ensure that:
- Your Google Assistant is activated and connected to the internet.
- You are using the exact phrase you set in IFTTT.
- Check for any typos in your applet configuration.
Issue 2: IFTTT Applet Won’t Trigger
If the applet doesn’t trigger, consider the following:
- Verify that the IFTTT applet is turned on.
- Make sure the connected device (e.g., smart lights) is functioning correctly.
- Check your IFTTT account for any errors or notifications.
Issue 3: Latency in Response
Sometimes, there might be a delay in response:
- Test your internet connection and ensure it’s stable.
- Review the applet’s action settings and adjust if needed.
Advanced Techniques for Automation
Once you’ve mastered the basics, you can explore more advanced techniques to enhance your home automation experience:
Creating Multiple Commands
With IFTTT, you can set up multiple commands for different actions:
- Create applets for various tasks like “Set the thermostat to 72 degrees” or “Lock the front door.”
- Use different phrases to trigger unique actions.
Combining Services
IFTTT allows you to connect multiple services together:
- For instance, you can create an applet that sends a notification to your phone when you say, “I’m home,” and simultaneously turn on your smart lights.
- Explore different services integrated with IFTTT to find new ways to automate your life.
Utilizing Location-Based Triggers
You can also use location-based triggers to automate tasks:
- Set up an applet that turns on your home’s lights when you arrive home.
- Or receive notifications when you leave a specific location.
Conclusion
Unlocking the full potential of Google Assistant with IFTTT can significantly enhance your smart home experience. By utilizing voice commands and automation, you can create a seamless and efficient environment tailored to your lifestyle. Whether you’re turning on lights, adjusting the thermostat, or receiving notifications, the possibilities are endless.
Embrace the world of home automation today and take control of your digital assistants with these tech tips. Start creating your personalized applets and enjoy the convenience of automated living!
If you found this guide helpful and want to explore more about home automation, check out our other articles on smart technology here.
This article is in the category Smart Homes and created by VoiceAssistLab Team