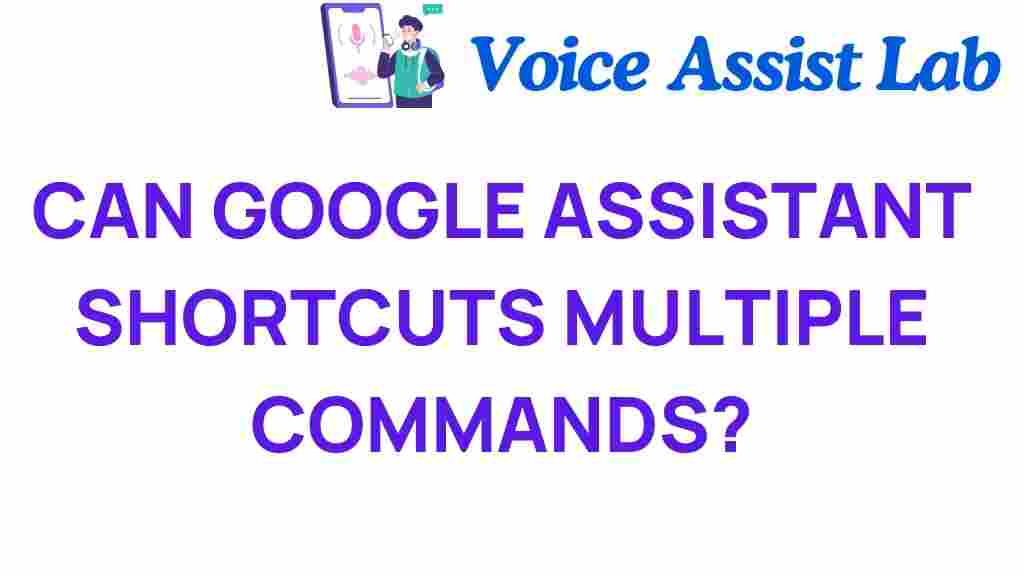Unlocking the Power of Google Assistant Shortcuts for Multiple Commands
In the rapidly evolving world of technology, smart devices and home assistants have become integral to our daily lives. One such powerful tool is Google Assistant, which allows users to harness the potential of voice commands to control their home automation systems, manage tasks, and improve overall efficiency. This article delves into the importance of Google Assistant shortcuts, how they can enhance your productivity, and the step-by-step process of setting them up for multiple commands.
Understanding Google Assistant Shortcuts
Google Assistant shortcuts are a feature that allows users to combine multiple commands into a single voice command. This means you can streamline your interactions with your home assistant, making everyday tasks quicker and more efficient. Instead of saying several commands to control your smart devices or access information, you can create a shortcut that executes all the desired actions with a single phrase.
The Benefits of Using Shortcuts
Implementing shortcuts into your daily routine offers numerous advantages:
- Increased Efficiency: Perform multiple actions at once without repeating commands.
- Enhanced Productivity: Save time by automating routine tasks.
- Improved Smart Home Management: Control various devices seamlessly with one command.
- Personalization: Customize shortcuts to fit your lifestyle and preferences.
How to Set Up Google Assistant Shortcuts
Setting up shortcuts on Google Assistant is a straightforward process. Follow these steps to create your own voice commands for multiple actions:
Step 1: Access Google Assistant Settings
Begin by opening the Google Assistant on your device:
- For Android: Say “Hey Google” or long-press the home button.
- For iOS: Open the Google Assistant app.
Step 2: Navigate to Shortcuts
Once Google Assistant is open, follow these steps:
- Tap on your profile icon in the top right corner.
- Select “Assistant settings” from the menu.
- Scroll down and tap on “Shortcuts.”
Step 3: Create a New Shortcut
Now, you can create a new shortcut:
- Tap on the “Add” button or “Create Shortcut.”
- Choose a unique phrase that will trigger the shortcut.
- Select the actions you want to include in the shortcut. This can range from controlling smart devices to sending messages or setting reminders.
Step 4: Test Your Shortcut
After setting up your shortcut, it’s crucial to test it:
- Say the phrase you chose and see if Google Assistant executes all the commands properly.
- If it doesn’t work as expected, revisit the settings to make adjustments.
Step 5: Optimize and Personalize
Once you’ve successfully created and tested your shortcut, consider optimizing it:
- Adjust the phrase for better memorability.
- Add or remove actions based on your needs.
- Explore the integration of more smart devices for a comprehensive automation experience.
Troubleshooting Common Issues
While setting up shortcuts is generally smooth, you may encounter some issues. Here are some common problems and how to resolve them:
1. Google Assistant Doesn’t Recognize the Shortcut
If your shortcut doesn’t activate, ensure that:
- The phrase you’ve chosen is distinct and easy to say.
- You’ve spelled out all commands correctly in the settings.
2. Actions Are Not Executing
If the actions linked to your shortcut aren’t performing:
- Check your smart devices to ensure they are connected and functioning.
- Verify the individual commands work when spoken separately.
3. Google Assistant Is Unresponsive
If Google Assistant is unresponsive:
- Restart the app or your device.
- Ensure your internet connection is stable.
Maximizing the Use of Shortcuts for Home Automation
To truly unlock the potential of Google Assistant shortcuts, consider these advanced tips:
Integrate with Routines
Google Assistant allows users to set up routines, which can work in conjunction with shortcuts:
- Combine shortcuts with routines for morning or bedtime automation.
- For example, a morning routine can include turning on lights, adjusting the thermostat, and playing news updates.
Utilize Third-Party Apps
Many third-party applications integrate with Google Assistant for expanded functionality:
- Consider services like IFTTT (If This Then That) to create even more complex automations.
- Explore productivity apps that can be controlled via Google Assistant shortcuts.
Stay Updated with New Features
The technology behind Google Assistant is continuously evolving:
- Regularly check for updates or new features that can enhance your shortcuts.
- Join forums and communities to share tips and discover innovative uses of Google Assistant.
Conclusion
In a world where efficiency and productivity are paramount, Google Assistant shortcuts for multiple commands represent a significant advancement in home automation technology. By leveraging voice commands to streamline your daily tasks, you can save time and make your interactions with smart devices more intuitive.
Whether you’re looking to enhance your morning routine or automate your evening wind-down, the ability to create personalized shortcuts is a game-changer. As you begin to explore the endless possibilities of shortcuts, remember to troubleshoot common issues and stay updated on new features to maximize your experience.
For further resources on enhancing your Google Assistant experience, check out this link. If you’re interested in diving deeper into home automation technology, visit this external resource.
Embrace the future of technology with Google Assistant shortcuts and transform your home into an efficient and productive environment!
This article is in the category Smart Homes and created by VoiceAssistLab Team