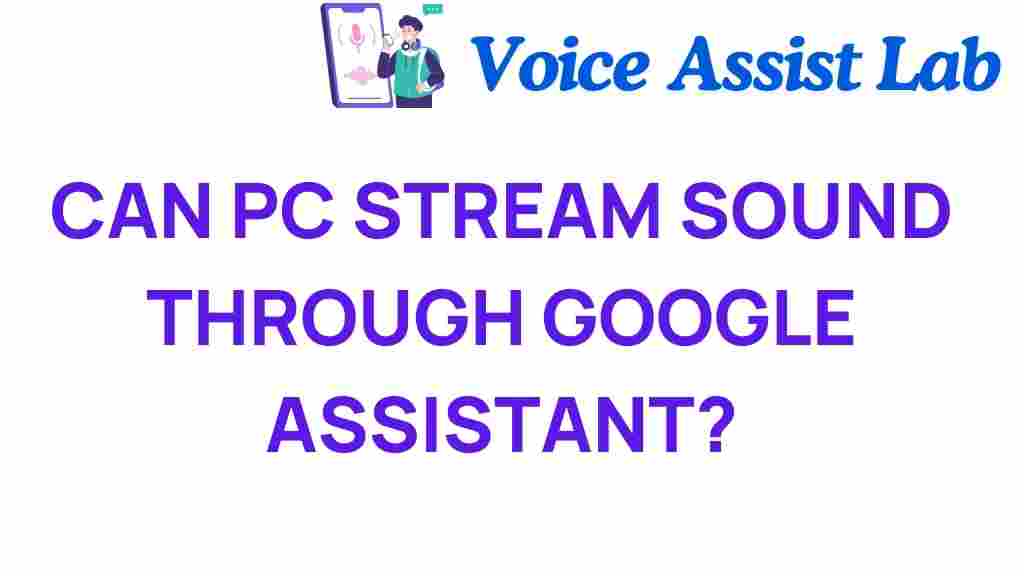Unleashing the Power: Can Your PC Stream Sound Through Google Assistant?
In the era of smart technology, voice-controlled devices have transformed how we interact with our environment. Google Assistant, a powerful voice-activated assistant, has emerged as a leading tool for home automation and sound control. But can your PC harness this technology to stream sound using Google Assistant? In this article, we will explore the possibilities of PC streaming, how to integrate audio controls with Google Assistant, and the benefits it brings. Let’s dive into the world of audio integration and voice commands!
Understanding PC Streaming with Google Assistant
PC streaming refers to the ability to transmit audio and video content from your computer to other devices. With the rise of smart technology, integrating Google Assistant with your PC can enhance your multimedia experience. By utilizing voice commands, you can control your audio playback, adjust settings, and even manage your entire audio ecosystem seamlessly.
Benefits of Using Google Assistant for Sound Control
Integrating Google Assistant into your PC for audio control comes with numerous benefits:
- Hands-Free Control: Use simple voice commands to play, pause, or skip tracks without needing to touch your mouse or keyboard.
- Home Automation: Combine your PC’s audio capabilities with other smart devices for a connected home ecosystem.
- Personalized Experience: Create playlists and manage your audio settings tailored to your preferences.
- Multi-Device Streaming: Stream audio to various devices throughout your home effortlessly.
Setting Up Google Assistant for PC Streaming
Ready to unleash the power of Google Assistant on your PC? Follow these steps to set up your audio integration:
Step 1: Ensure Your PC is Compatible
First, check that your PC meets the necessary requirements:
- Running on Windows 10 or later
- Access to Google Assistant (via the Google Home app or Google Chrome)
- Compatible audio hardware (speakers, headphones, etc.)
Step 2: Install Google Assistant
To begin using Google Assistant on your PC, you need to install it:
1. Download the Google Assistant app from the official website.2. Follow the installation instructions.3. Once installed, launch the app and log in with your Google account.
Step 3: Configure Audio Settings
To ensure that audio integration works smoothly, configure your audio settings:
1. Right-click the sound icon in your taskbar.2. Select “Sounds” and navigate to the “Playback” tab.3. Ensure your desired playback device (speakers or headphones) is set as the default device.
Step 4: Enable Voice Commands
To control sound playback using voice commands:
1. Open the Google Assistant app.2. Go to the settings menu and find voice match options.3. Enable the “Access with Voice Match” feature to allow hands-free activation.
Step 5: Link Your Music Services
Integrate your favorite music services with Google Assistant:
1. In the Google Assistant app, navigate to the settings.2. Select “Music” and link your preferred music services (e.g., Spotify, YouTube Music).3. Set your default music service for seamless streaming.
Using Voice Commands to Control Sound
With everything set up, you can now use voice commands to control audio playback on your PC. Here are some common commands to try:
- “Hey Google, play [song/artist/album].”
- “Hey Google, pause the music.”
- “Hey Google, skip to the next track.”
- “Hey Google, set the volume to [level].”
By using these commands, you can manage your audio experience effortlessly, making PC streaming more enjoyable.
Troubleshooting Common Issues
Sometimes, you may encounter issues while setting up or using Google Assistant for sound control on your PC. Here are some troubleshooting tips:
Issue 1: Google Assistant Doesn’t Respond
If Google Assistant is not responding to your voice commands:
- Ensure your microphone is working and properly configured in your PC settings.
- Check if the Google Assistant app is open and running.
- Try re-training the voice match feature for better recognition.
Issue 2: Sound Quality is Poor
If you experience poor audio quality during PC streaming:
- Inspect your audio device connections and make sure they are securely plugged in.
- Adjust the audio settings in the Google Assistant app to optimize performance.
- Check for any background applications that may interfere with audio playback.
Issue 3: Music Services Not Linking
If you’re having trouble linking your music services:
- Ensure you have an active subscription to the service you are trying to link.
- Log out and log back into your Google account within the Assistant app.
- Visit the music service’s website to verify account settings and permissions.
Conclusion
Integrating Google Assistant with your PC for sound control opens a new dimension of audio experience. By leveraging voice commands and smart technology, you can streamline your PC streaming and enhance your multimedia enjoyment. Whether you’re listening to music, watching videos, or controlling your home automation, Google Assistant adds convenience and efficiency to your daily routine.
As smart technology continues to evolve, the possibilities for audio integration will only expand. Take the plunge and embrace the power of voice-controlled sound on your PC today!
For more information on setting up smart technology in your home, check out this guide on home automation.
For additional resources on Google Assistant, visit the official Google support page.
This article is in the category Smart Homes and created by VoiceAssistLab Team