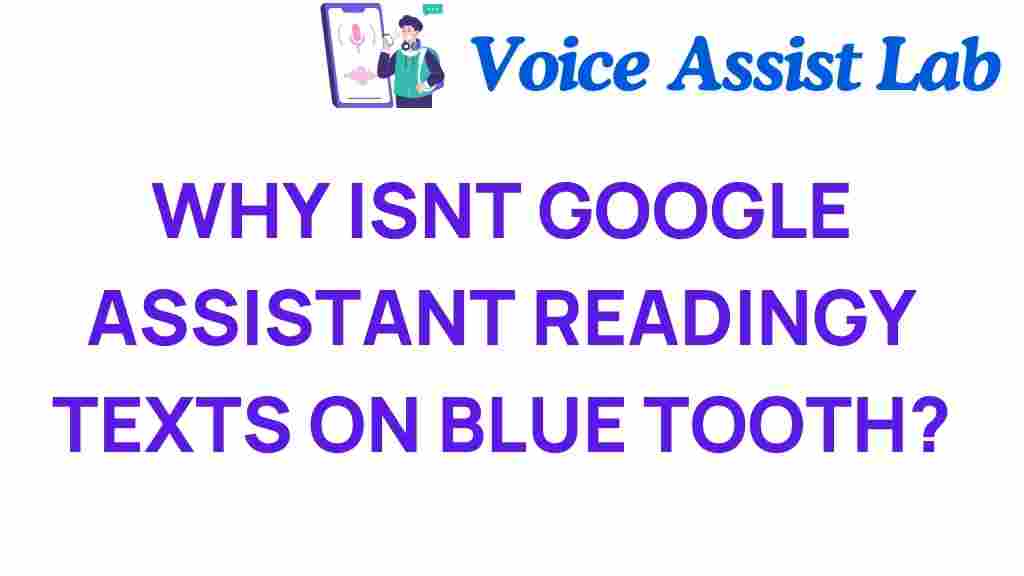Why Isn’t Google Assistant Reading Your Texts Over Bluetooth?
In today’s fast-paced world, staying connected while on the go is essential. With the rise of smart devices, voice assistants like Google Assistant have become indispensable tools for managing our daily tasks, including reading text messages. However, many users encounter issues when trying to get Google Assistant to read their texts over Bluetooth. If you find yourself in this predicament, you’re not alone. This article will delve into the reasons why Google Assistant might not be reading your texts over Bluetooth, along with troubleshooting tips to help you resolve the issue.
Understanding Google Assistant and Bluetooth Connectivity
Google Assistant is a powerful voice command feature that allows you to interact with your smart devices hands-free. When paired with Bluetooth devices such as car stereos or headphones, Google Assistant can enhance your experience by reading text messages aloud. However, several factors can affect this connectivity, which we will explore in detail.
Common Reasons for Connectivity Issues
When Google Assistant fails to read your text messages over Bluetooth, the issue could stem from various sources. Here are some common reasons:
- Bluetooth Pairing Issues: If your phone and Bluetooth device are not properly paired, you may experience connectivity problems.
- Permissions Not Granted: Google Assistant requires specific permissions to access notifications and read text messages.
- Software Updates: Outdated software on either your phone or Bluetooth device can cause functionality problems.
- Device Compatibility: Not all Bluetooth devices support text message reading capabilities.
- Settings Configuration: Incorrect settings may prevent Google Assistant from accessing your text messages.
Troubleshooting Google Assistant and Bluetooth Connectivity Issues
If you’re experiencing issues with Google Assistant not reading your text messages over Bluetooth, follow these troubleshooting steps to identify and fix the problem.
Step 1: Check Bluetooth Connection
First, ensure that your phone is properly connected to your Bluetooth device. Follow these steps:
- Open the Settings app on your smartphone.
- Navigate to Bluetooth settings.
- Make sure Bluetooth is turned on and that your device is connected.
- If you see an option to Forget the device, tap it and then reconnect.
Step 2: Grant Necessary Permissions
Google Assistant needs the correct permissions to read your text messages. Here’s how to check:
- Open the Google Assistant app.
- Tap on your profile picture in the top right corner.
- Select Settings, then go to Assistant.
- Choose Phone and ensure that the permissions for notifications and messages are enabled.
Step 3: Update Software
Keeping your device’s software up to date is crucial for optimal performance. Here’s how to check for updates:
- Go to Settings on your smartphone.
- Select About phone or System.
- Tap on Software updates and follow the prompts to install any available updates.
Step 4: Verify Device Compatibility
Not all Bluetooth devices support reading text messages. Check your Bluetooth device’s specifications or user manual to confirm compatibility with Google Assistant features.
Step 5: Adjust Settings for Google Assistant
Sometimes, the issue lies within the Google Assistant settings. Make sure you have enabled notification access:
- Open the Settings app.
- Go to Apps and select Google.
- Tap on Permissions and ensure that notifications are enabled.
Additional Troubleshooting Tips
If the above steps don’t resolve the issue, consider trying these additional troubleshooting tips:
- Restart Your Devices: Sometimes a simple reboot can fix connectivity issues. Restart both your smartphone and the Bluetooth device.
- Clear Cache of Google App: Go to Settings > Apps > Google > Storage and clear the cache.
- Check for App Updates: Ensure that the Google app is updated to the latest version from the Google Play Store.
- Reset Bluetooth Settings: If you’re still having trouble, consider resetting your Bluetooth settings to factory defaults.
Using Voice Commands Effectively
Once you have resolved the connectivity issues, make sure to use effective voice commands to get the most out of Google Assistant. Here are some useful commands:
- “Read my messages.”
- “Send a text to [contact name].”
- “What are my notifications?”
Using clear and concise commands will help Google Assistant understand your requests and respond accurately.
Conclusion
Experiencing issues with Google Assistant not reading your texts over Bluetooth can be frustrating, but understanding the potential causes and following the troubleshooting steps outlined in this article can help you resolve the problem. By ensuring that your devices are properly connected, permissions are granted, and software is up to date, you can enjoy a seamless experience with Google Assistant.
If you continue to face challenges, consider reaching out to customer support for your Bluetooth device or visiting the Google Support page for further assistance. Embrace the convenience of technology and let Google Assistant enhance your connectivity experience!
For more tips and tricks on using Google Assistant effectively, check out our other articles here.
This article is in the category Voice and created by VoiceAssistLab Team