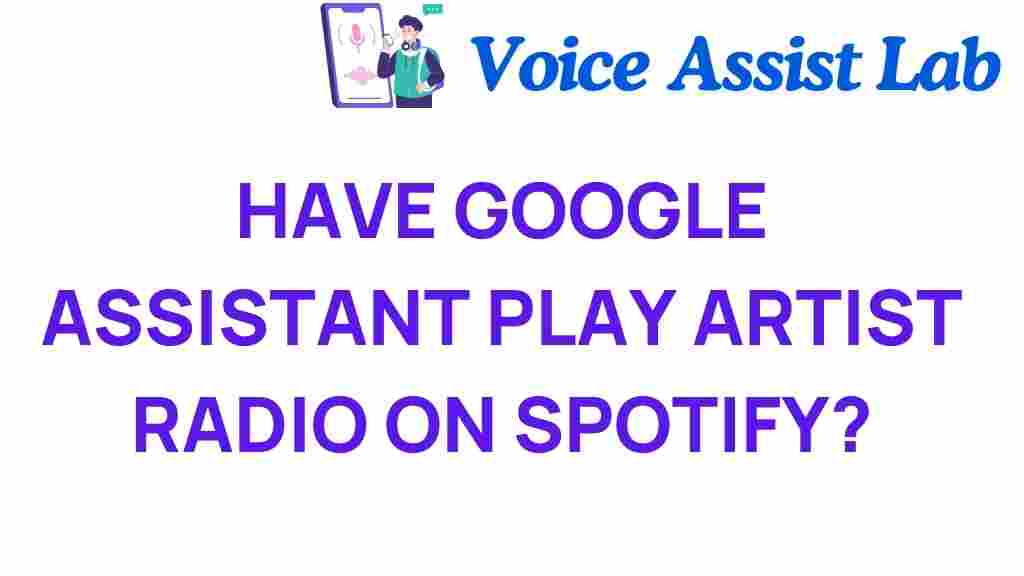Unlock the Power of Google Assistant: Play Artist Radio on Spotify
In the age of digital assistants and smart devices, music streaming has become more accessible and enjoyable than ever. One of the most powerful tools in this realm is Google Assistant. With its voice commands and seamless integration with platforms like Spotify, you can easily discover and listen to music tailored to your preferences, including artist radio stations. In this article, we’ll explore how to unlock the full potential of Google Assistant to play artist radio on Spotify, how to enhance your music discovery experience, and troubleshoot common issues. Let’s dive in!
Understanding Google Assistant and Spotify
Google Assistant is a digital assistant powered by artificial intelligence, designed to help you perform various tasks using voice commands. It can control smart devices, answer questions, and even play your favorite music. On the other hand, Spotify is one of the leading music streaming services, offering millions of songs, playlists, and personalized recommendations.
By combining Google Assistant and Spotify, you can enhance your music discovery experience, making it easy to find new artists and genres that suit your taste. One of the most exciting features available is the ability to play artist radio, which generates a stream of music based on a specific artist, allowing you to explore similar sounds and discover new favorites.
How to Set Up Google Assistant with Spotify
Before you can start using voice commands to play artist radio on Spotify, you need to set up Google Assistant with your Spotify account. Follow these simple steps:
- Ensure you have the Google Assistant app installed on your smart device.
- Open the Google Assistant app and tap on your profile picture in the top right corner.
- Go to the “Settings” menu.
- Select “Music” and choose Spotify as your default music provider.
- Log in to your Spotify account if prompted.
Once you have configured your settings, you’re ready to explore the world of music streaming with Google Assistant and Spotify!
Playing Artist Radio on Spotify Using Voice Commands
Now that your accounts are linked, you can start using voice commands to play artist radio. Here’s how:
- Activate Google Assistant by saying “Hey Google” or pressing the Assistant button on your device.
- Use the command: “Play artist radio for [Artist Name].” For example, “Play artist radio for Ed Sheeran.”
- Google Assistant will confirm your request and start streaming the artist radio from Spotify.
This feature is particularly useful for discovering new music while enjoying the sounds of your favorite artists.
Benefits of Using Artist Radio
Listening to artist radio on Spotify through Google Assistant offers several benefits:
- Music Discovery: Artist radio introduces you to similar artists and songs, expanding your musical horizons.
- Convenience: Voice commands allow for hands-free operation, perfect for multitasking or relaxing.
- Personalization: The radio adapts to your listening habits, making it easier to find music that fits your taste.
Advanced Voice Commands for Spotify
Beyond playing artist radio, Google Assistant supports various voice commands to enhance your Spotify experience. Here are some commands you can try:
- “Play [Song Title] by [Artist Name].”
- “Play my favorite playlist.”
- “Pause the music.”
- “Skip this song.”
- “What song is this?”
Experiment with these commands to discover how they can streamline your music streaming experience.
Troubleshooting Tips for Google Assistant and Spotify
While using Google Assistant with Spotify is generally seamless, you may encounter some issues. Here are some common problems and their solutions:
1. Google Assistant Doesn’t Recognize the Command
If Google Assistant isn’t responding to your requests:
- Check if your device is connected to the internet.
- Make sure you’re using the correct syntax in your commands.
- Try rephrasing your request or speaking more clearly.
2. Spotify Does Not Play Music
If Spotify fails to play music after a command:
- Ensure your Spotify account is correctly linked to Google Assistant.
- Open the Spotify app to confirm that your subscription is active.
- Restart Google Assistant and try again.
3. Audio Quality Issues
If you experience poor audio quality:
- Check your internet connection; a weak signal can affect streaming quality.
- Adjust the audio quality settings within the Spotify app.
- Try using a wired connection if you’re on a wireless network.
Further Music Discovery with Spotify
Artist radio is just one of the many features Spotify offers to enhance your music discovery experience. Here are additional ways to explore new music:
- Discover Weekly: A personalized playlist updated weekly based on your listening habits.
- Release Radar: Stay updated with new releases from artists you follow.
- Daily Mixes: Curated playlists that blend your favorite tracks with new recommendations.
Using these features in conjunction with Google Assistant can create an immersive and personalized music listening experience.
Conclusion
Unlocking the power of Google Assistant to play artist radio on Spotify is a game-changer for music lovers. With simple voice commands, you can dive deep into the world of music streaming, discovering new artists and enjoying your favorite tunes effortlessly. By following the user guide outlined in this article, you can set up your devices and start exploring the vast library Spotify has to offer.
Remember to leverage the troubleshooting tips if you encounter any issues, and don’t hesitate to explore additional features for enhanced music discovery. Enjoy your musical journey!
For more detailed guides on using Google Assistant, check out this user guide. To learn more about Spotify’s features, visit the official Spotify website.
This article is in the category Voice and created by VoiceAssistLab Team