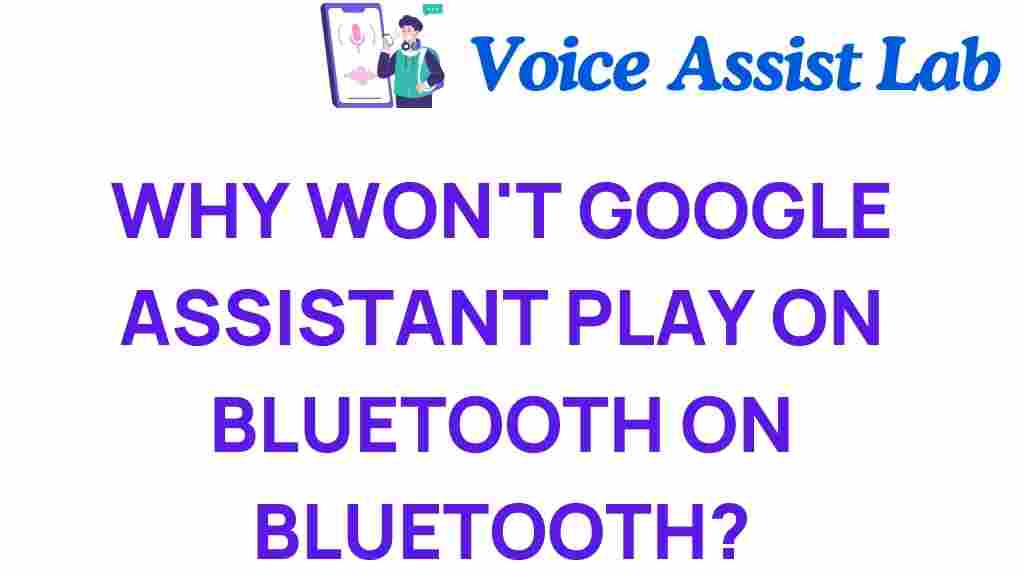Unraveling the Mystery: Why Won’t Google Assistant Play on Bluetooth?
In the realm of digital assistants, Google Assistant stands out as a powerful tool designed to enhance user experience. However, many users experience frustration when trying to get Google Assistant to play audio through Bluetooth devices. This issue can disrupt the seamless integration of technology into our daily lives, especially when using smart devices for music, navigation, or hands-free calls. In this article, we will explore the reasons why Google Assistant may not play on Bluetooth and provide troubleshooting tips to resolve these audio issues.
Understanding Bluetooth Connectivity with Google Assistant
Bluetooth connectivity is essential for connecting various smart devices, allowing them to communicate wirelessly. When you ask Google Assistant to play music, make calls, or provide information, it typically routes audio through your connected device. However, several factors can prevent this from happening smoothly.
- Compatibility issues between devices
- Bluetooth connection settings
- Audio output settings
- Software updates
Identifying the root cause of the issue is crucial to resolving it. Let’s delve into the common reasons why Google Assistant might not function properly with Bluetooth.
Common Reasons for Audio Issues with Google Assistant
There are several reasons why Google Assistant may fail to play audio through Bluetooth:
- Device Compatibility: Not all Bluetooth devices are compatible with Google Assistant. Ensure your device supports the required Bluetooth profiles.
- Bluetooth Connection Settings: Sometimes, devices may not be properly paired, leading to connectivity issues.
- Audio Output Settings: The audio output might still be set to the device’s speakers instead of the Bluetooth device.
- Software Updates: Outdated software on either the smart device or Bluetooth accessory can lead to functionality problems.
- Interference: Other wireless signals can interfere with Bluetooth connections, causing disruptions.
Troubleshooting Google Assistant and Bluetooth Connectivity
If you’re experiencing issues with Google Assistant not playing audio on your Bluetooth device, follow this step-by-step troubleshooting guide to resolve the problem.
Step 1: Check Bluetooth Connection
The first step is to ensure that your Bluetooth device is properly connected. Here’s how:
- Open the settings on your smartphone or smart device.
- Navigate to the Bluetooth settings.
- Check if your Bluetooth device is listed as “Connected.” If not, attempt to reconnect it.
Step 2: Verify Device Compatibility
Ensure that your Bluetooth device is compatible with Google Assistant. You can check the manufacturer’s website or user manual for compatibility details.
Step 3: Adjust Audio Output Settings
Sometimes, the audio output settings might not direct sound to your Bluetooth device. To check and change this:
- Go to the audio settings on your smart device.
- Look for the audio output options.
- Select your Bluetooth device as the primary audio output.
Step 4: Restart Devices
Restarting your devices can often resolve connectivity issues. Turn off your smartphone and Bluetooth device, wait for a few seconds, and then turn them back on.
Step 5: Update Software
Keeping your devices updated is crucial for optimal performance. Check for updates in the settings:
- Go to the settings on your smartphone or smart device.
- Scroll to the “Software Update” section.
- Download and install any available updates.
Step 6: Clear Bluetooth Cache (Android Only)
If you are using an Android device, clearing the Bluetooth cache can help:
- Go to Settings > Apps.
- Tap on the three dots in the upper-right corner and select “Show system apps.”
- Find and tap on “Bluetooth” and then select “Storage.”
- Tap “Clear Cache.”
Step 7: Reset Bluetooth Devices
As a last resort, you may need to reset your Bluetooth device to factory settings. Refer to the device’s manual for instructions on how to perform a reset.
Enhancing User Experience with Google Assistant
Understanding and troubleshooting Bluetooth connectivity issues is vital for enhancing your overall user experience with Google Assistant. Here are some tips to improve your interaction with this digital assistant:
- Voice Commands: Familiarize yourself with the various voice commands that work well with Bluetooth devices.
- Device Placement: Ensure that your Bluetooth device is within range and free from obstructions.
- Regular Maintenance: Regularly check for software updates and perform maintenance on your devices.
- Explore Features: Explore other features of Google Assistant that can be utilized with your smart devices.
Conclusion
In conclusion, experiencing issues with Google Assistant not playing audio on Bluetooth devices can be frustrating, but it is often a solvable problem. By following the troubleshooting steps outlined in this article, you can resolve most common audio issues. Enhancing your knowledge of Bluetooth connectivity and the capabilities of Google Assistant will not only improve your user experience but also enable you to make the most of your smart devices.
For further reading on digital assistants and their functionality, visit this comprehensive guide. If you’re looking for more tips on troubleshooting audio issues, check out this resource.
This article is in the category Smart Homes and created by VoiceAssistLab Team