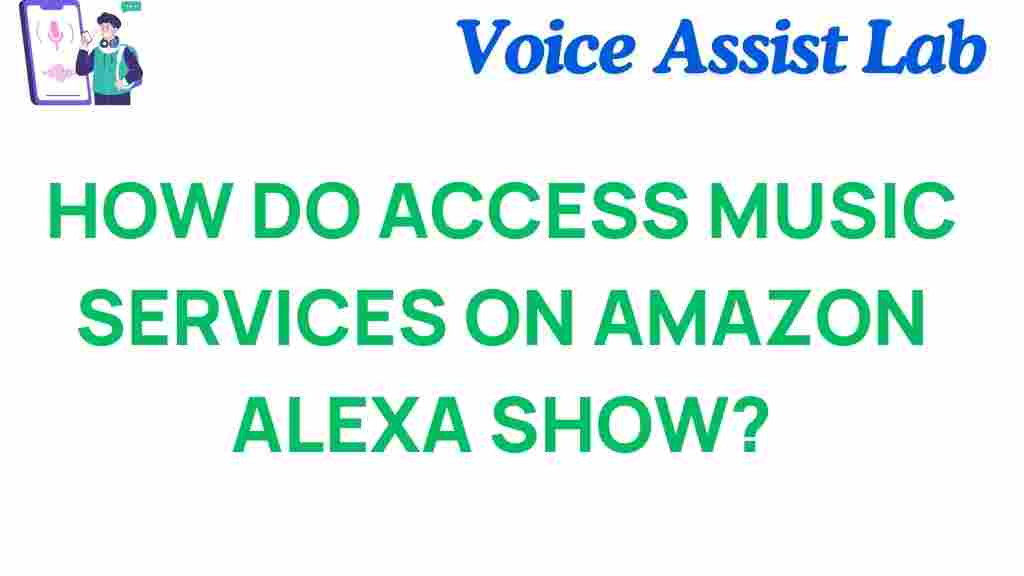Amazon Alexa: Unlocking Music Services on Your Alexa Show
In the age of smart technology, Amazon Alexa devices have become central to many homes. With the Alexa Show, an advanced version of Amazon’s voice assistant, users can enjoy a wide range of features, including streaming music from multiple services. Whether you’re hosting a party, relaxing at home, or simply enjoying some tunes during your commute, the Amazon Alexa Show offers a seamless and hands-free way to access your favorite songs and playlists. In this guide, we will explore how you can unlock music services on your Alexa Show, as well as provide some troubleshooting tips and expert recommendations for optimizing your experience.
Why Choose Amazon Alexa for Music?
The Amazon Alexa ecosystem provides an incredibly versatile platform for music streaming. From well-known services like Spotify and Amazon Music to lesser-known providers, Alexa supports a variety of music sources that you can control with just your voice. With the Amazon Alexa Show, you also have the added benefit of visual interactions, such as displaying album art, lyrics, and even music videos when available. This integration of voice and visual elements provides an immersive music experience that sets Alexa apart from other smart speakers.
How to Set Up Music on Your Amazon Alexa Show
Before you start streaming your favorite tracks, you’ll need to set up music services on your Amazon Alexa Show. Below is a step-by-step process to help you get started quickly.
Step 1: Connect Your Amazon Alexa Show to Wi-Fi
Ensure that your Amazon Alexa Show is connected to a stable Wi-Fi network. Music streaming requires a consistent internet connection, so check the strength of your Wi-Fi signal before proceeding. To connect your device to Wi-Fi:
- Open the Alexa app on your smartphone or tablet.
- Go to the “Devices” tab and select your Alexa Show device.
- Follow the on-screen instructions to connect to your Wi-Fi network.
Step 2: Link Your Music Services
Once your Alexa Show is connected to the internet, the next step is linking your music streaming services. You can link services like Amazon Music, Spotify, Apple Music, Pandora, and more. Here’s how:
- Open the Alexa app on your phone.
- Go to the “More” tab and select “Settings.”
- Under “Alexa Preferences,” choose “Music & Podcasts.”
- Select the “Link New Service” option and choose the music service you want to link.
- Follow the on-screen instructions to sign in with your account credentials for the chosen music service.
After linking, you can set a default music service, which makes it even easier to access your preferred music when you give voice commands.
Step 3: Set a Default Music Service (Optional)
If you have multiple music services linked to your Alexa Show, you can set a default provider so that you don’t have to specify the service each time you request music. For example, if you use Spotify most often, setting it as your default will save you time. To do this:
- Go to the “Music & Podcasts” settings in the Alexa app.
- Select the “Default Services” option.
- Choose your preferred music service for both music and podcasts.
Once your default service is set, you can simply say, “Alexa, play music,” and your Alexa Show will automatically play from your chosen provider.
Step 4: Use Voice Commands to Play Music
With your Alexa Show set up, you can now start using voice commands to control your music. Here are some examples of commands you can use:
- “Alexa, play jazz music.”
- “Alexa, play my workout playlist.”
- “Alexa, play [song title] by [artist name].”
- “Alexa, skip this song.”
- “Alexa, pause the music.”
The Amazon Alexa Show will recognize your voice and carry out the command, all without needing to lift a finger. Plus, the Show’s visual screen will display album art, song titles, and even video clips in some cases, adding to the experience.
How to Enhance Your Music Experience with Amazon Alexa Show
Now that you’ve got your music services set up and running, there are additional ways to enhance your music experience on the Alexa Show.
1. Use Multi-Room Audio
If you have multiple Alexa-enabled devices in your home, you can create a multi-room audio system. This allows you to play the same music across all devices, making it ideal for parties or just filling your home with music. Here’s how:
- Open the Alexa app and go to the “Devices” tab.
- Choose “Add Device” and select “Set Up Multi-Room Music.”
- Follow the instructions to select the devices you want to include in your group.
- Once set up, you can use voice commands like, “Alexa, play music everywhere.”
2. Use Alexa Routines to Automate Music
Alexa Routines allow you to automate specific actions based on triggers such as time of day, location, or voice commands. You can set up a routine to automatically play your favorite music when you wake up or when you return home. To create a routine:
- Open the Alexa app and go to “More” > “Routines.”
- Select “Create Routine” and choose a trigger (e.g., “When I say Alexa, good morning”).
- Choose an action like “Play Music” and set your desired music provider.
With routines, you can set the mood for any occasion with minimal effort.
Troubleshooting Music Issues on Your Amazon Alexa Show
While Alexa offers a smooth music experience, there are occasional issues that may arise. Below are some common problems and their solutions:
1. Music Not Playing or Skipping
If you encounter issues with music not playing or songs skipping, the first thing to check is your internet connection. Make sure your Alexa Show is properly connected to Wi-Fi. If that doesn’t solve the issue, try restarting your device by saying, “Alexa, restart.” If the issue persists, consider unlinking and relinking your music service in the Alexa app.
2. Alexa Can’t Find the Song or Artist
If Alexa can’t find a specific song or artist, check for spelling or pronunciation errors in your voice command. Sometimes, specifying the song’s album or release year helps Alexa find the correct result. You can also try manually searching for the music within your linked music app, such as Spotify or Amazon Music, to ensure it is available in your account.
3. Alexa’s Music Quality is Poor
Low-quality sound could be the result of a weak Wi-Fi signal. Ensure your Alexa Show is within range of your router or use a Wi-Fi extender to boost the signal. You can also adjust the volume settings to ensure the speaker is performing at its optimal level.
Conclusion: Enjoy Music with Ease on Your Amazon Alexa Show
With its user-friendly setup and voice-activated controls, the Amazon Alexa Show is a fantastic tool for accessing music and other entertainment services. By linking your preferred streaming platforms, setting up routines, and optimizing your Alexa Show’s settings, you can transform your music experience and enjoy your favorite tracks whenever you like. Troubleshooting is simple, and with the solutions provided in this guide, you can quickly overcome any hurdles that may come up. Whether you’re enjoying music in the living room or filling your home with sound, Alexa makes it easier than ever to unlock a world of music with just your voice.
For more information on other Alexa features, check out this comprehensive guide on how to get the most out of your Alexa device.
If you’re new to Amazon Alexa, learn more about setting up your device at Amazon’s official site.
This article is in the category Smart Homes and created by VoiceAssistLab Team